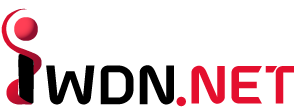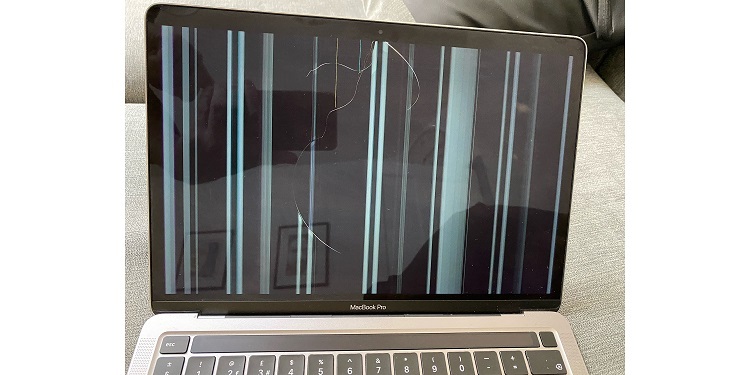Apple products are some of the most useful and ergonomic computers available on the market. However, they aren’t immune from encountering usability issues.
One of the most common is when your entire screen goes black for seemingly no reason at all. Let’s take a look at how you can fix a MacBook Pro black screen.
Table of Contents
Why Is My Screen Black to Begin With?
Unfortunately, a MacBook Pro black screen can have a large number of different causes. Additionally, some are inherently more serious than others.
To elaborate, there’s a large difference between encountering an issue with your charging cable compared to virus-related complications. You may also experience a black screen due to hardware or software incompatibility.
This refers to a situation where a device that you connect or software you install cannot function properly on your computer. Of course, this problem always has the possibility of stemming from issues related to your display.
Fortunately, this problem also has a handful of different solutions.
What Are Steps That I Can Take to Fix the Problem?
For those who are unaware, you have a number of potential options, each with varying levels of involvement. Keep this in mind when moving forward so that you are prepared to take the necessary action.
Listed below are some of the most notable solutions.
Disconnect All External Devices
As previously mentioned, hardware issues are occasionally to blame for a black screen. If you have any external devices connected to your MacBook Pro, take a moment to disconnect all of them.
If this resolves the issue, then one of the connected devices is likely the culprit. Or, the combination of all of the devices you were previously using may have also caused the problem.
If removing your external devices does resolve the issue, you can begin reconnecting them one by one. This will provide insight into the specific device that was causing problems with the display of your computer.
Check the Power Source
Ironically, many people tend to neglect the possibility that their power source is affecting their computer’s display. For example, they may have their MacBook Pro plugged into their charger, but there may be an issue with the flow of power from the outlet to the computer itself.
This could be due to issues with electrical wiring within the home, or may even be caused by a damaged power cable.
Before you move on to the more involved methods, take a moment to check your computer’s power source. If your device is not connected to the charger, your battery’s power level may simply be at 0%.
In the event that there is nothing wrong with your charging cable, electrical outlet, or the battery of the device itself, you can move on to other forms of troubleshooting.
Check Your Display Settings
Occasionally, you might encounter a black screen if you have made changes to display settings. This is particularly true if you connect an external monitor to your MacBook Pro. In this scenario, you may discover that your laptop’s screen remains black even after disconnecting the monitor itself.
A similar scenario involves changing the values of your display settings and inadvertently resulting in the same consequence. A particularly benign cause could also simply be a result of modifying the brightness level of your MacBook Pro.
This is something that is typically encountered if you place an object on your keyboard, let a younger sibling use it, etc. You can use F1 and F2 to adjust the lighting of your screen to determine if this is the cause.
Reboot Your Computer
Rebooting your computer has a tendency to resolve a large number of different issues that you might find yourself dealing with. This is due to the way that your computer handles memory storage when it shuts down and restarts.
To use this method under these circumstances, though, you’ll need to force restart your computer. After all, you likely won’t be able to navigate through the appropriate interface if you can’t see your screen.
To force your MacBook Pro to restart, you can hold down the power key for approximately six seconds. You will hear and likely feel the computer shut down.
Afterward, you can hold the power button again in order to boot it back up.
Try Booting in Safe Mode
If a simple restart doesn’t fix the problem, you can try booting into safe mode instead. For those who are not familiar with this term, it requires you to hold the shift key while restarting your MacBook Pro.
After a short period of time, the Apple logo will appear on the screen. When it does, release the shift key.
As the system continues to startup, you will see an alternative menu compared to what you would normally encounter through a conventional startup. After safe mode has booted completely, restart the computer normally to determine whether or not this was able to fix your black screen problem.
You can visit this resource for more information on what to do next if you are still having the same issue: https://setapp.com/how-to/macbook-pro-screen-goes-black
A Macbook Pro Black Screen Is Fixable
The above information will help ensure that you are able to do so easily. Sometimes the laptop screens show black spots. If you face this kind of issue then visit pickcheaplaptops.com/how-to-fix-black-spots-on-laptop-screen/. In the future, you’ll find that a MacBook Pro’s black screen isn’t nearly as big of an issue as you anticipated.
Want to learn more useful info that can help you out in the future? Be sure to check out the rest of our blog.
Learn more about the different types of devices, their problems and solutions, on this website: www.mobilearabi.net